Popis Pracovní plochy
Po otevření projekčního softwaru AutoCAD 2013 je zobrazeno okno aplikace a jedno okno výkresu. Okno Výkresu je rozděleno na grafickou oblast a oblast příkazů. V levém horním rohu grafické oblasti nalezneme ikony pro nabídky popisků výkresu.
| Obr. 40 Ikona nabídky popisků výkresu |
Pomocí těchto ikon můžeme nastavit počet výřezů, přepnout zobrazení nástroje ViewCube, vybrat přednastavený pohled nebo vybrat vizuální styl.
V pravém horním rohu grafické oblasti se nachází nástroj ViewCube, který umožňuje otočení zobrazení výkresu tak abyste jej mohli vidět z jiného pohledu. Nad nástrojem ViewCube se nachází tlačítka pro minimalizaci, maximalizaci a zavření okna výkresu.
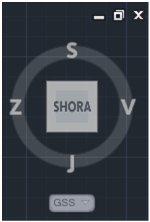 |
| Obr. 41 Ikona nástroje ViewCube včetně minimalizace, maximalizace a zavření okna |
V levém spodním okraji grafické oblasti jsou umístěny ovládací prvky k navigaci v rozvržení. Rozvržení určuje jaké části výkresu a v jakém měřítku budou publikovány.
| Obr. 42 Ovládací prvek rozvržení |
Tlačítko Aplikace
V levém horním rohu se nachází tlačítko aplikace, po jeho rozkliknutí lze vytvářet, otevírat, ukládat či publikovat výkresy, nebo vyhledávat příkazy.
| Obr. 43 Tlačítko aplikace společně s panelem nástrojů rychlý přístup a ovládacím prvkem pracovního prostoru |
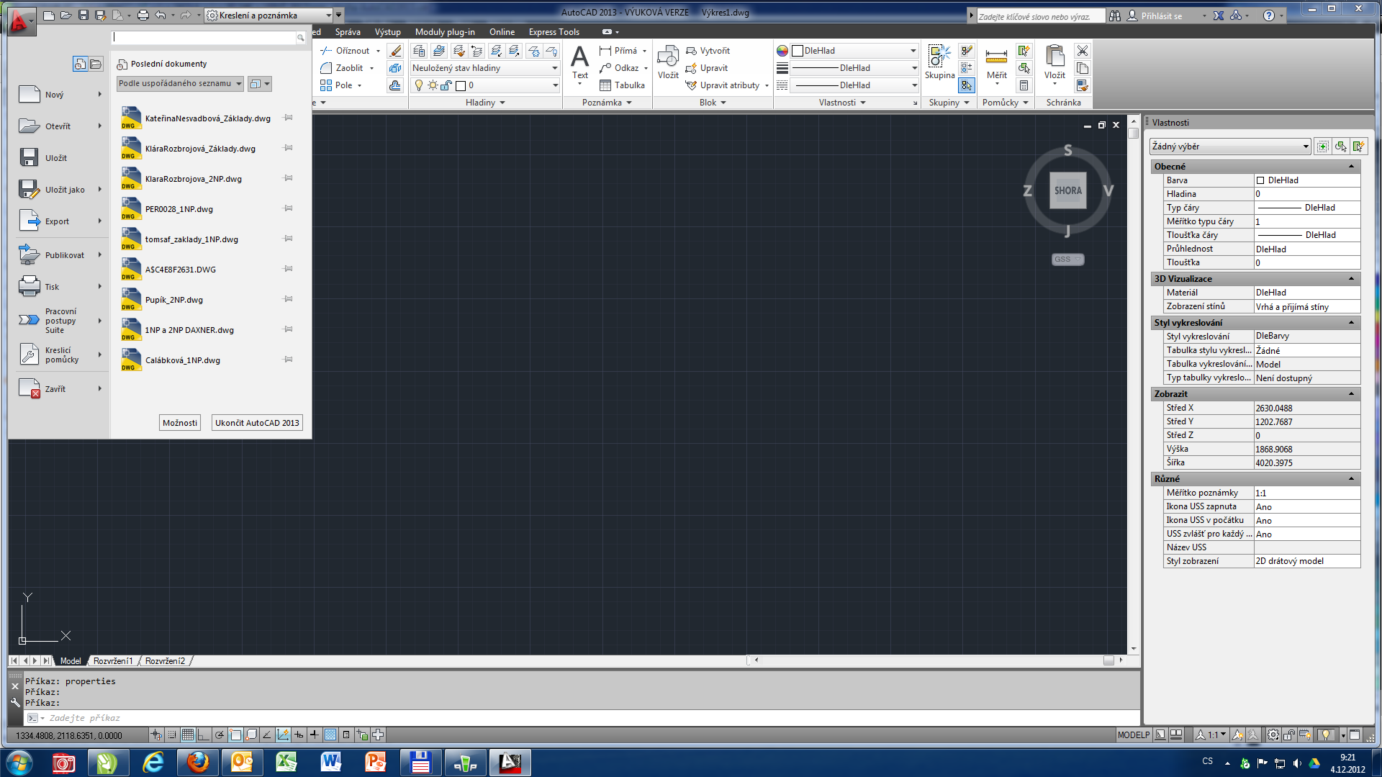 |
| Obr. 44 Okno programu AutoCAD 2013 - tlačítko aplikace |
Pás Karet
Nad grafickou oblastí výkresu (kde se zobrazují jednotlivé nakreslené objekty) se nachází pás karet, kde jsou jednotlivé příkazy a nástroje uspořádány do karet a panelů.
Karta VÝCHOZÍ
Prvním panelem na kartě „Výchozí“ je panel KRESLIT. Tento panel obsahuje nástroje pro vytváření základních i složitějších objektů jako jsou např. úsečky, kružnice, oblouky, křivky atd.
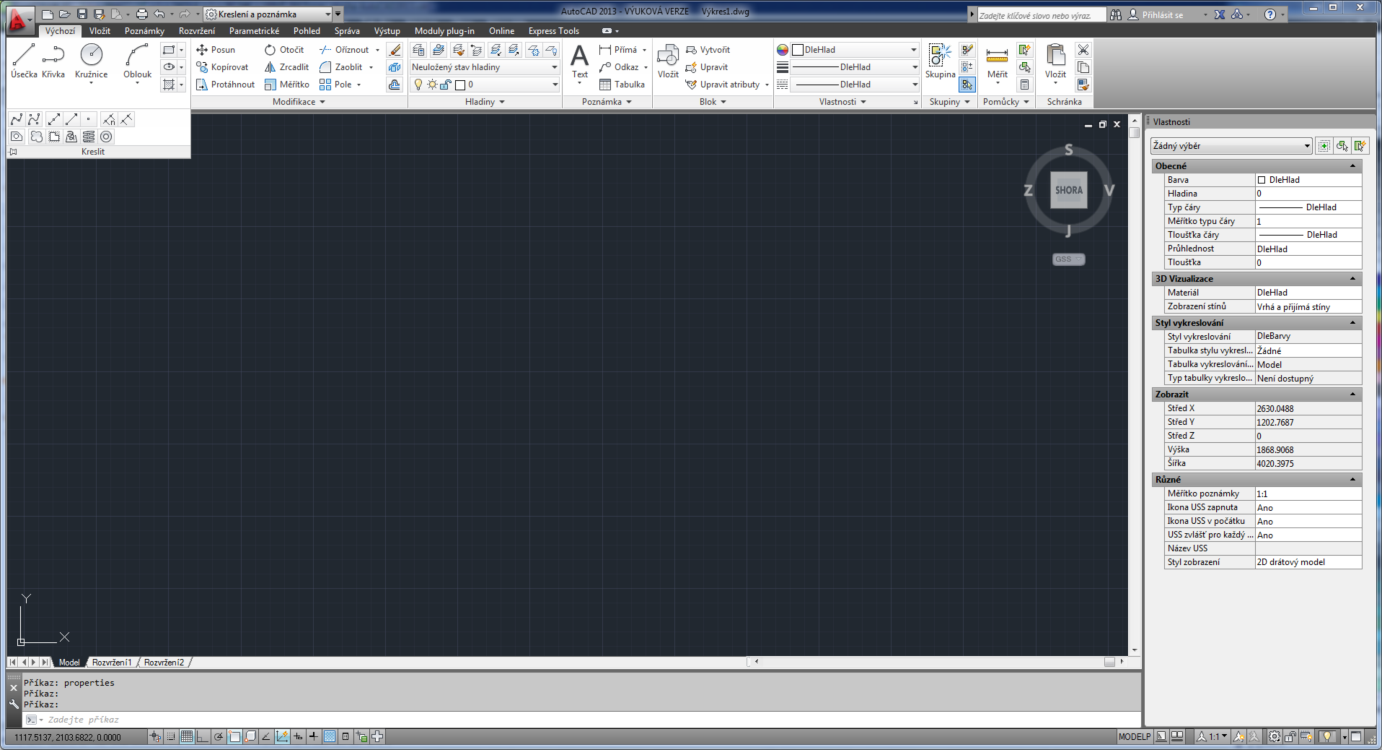 |
| Obr. 45 Okno programu AutoCAD 2013 - karta výchozí s panelem kreslit |
Dalším panelem na kartě „Výchozí“ je panel MODIFIKACE. Ten obsahuje nástroje určené ke změně již dříve nakreslených objektů, např. k posouvání, kopírování, otáčení atd.
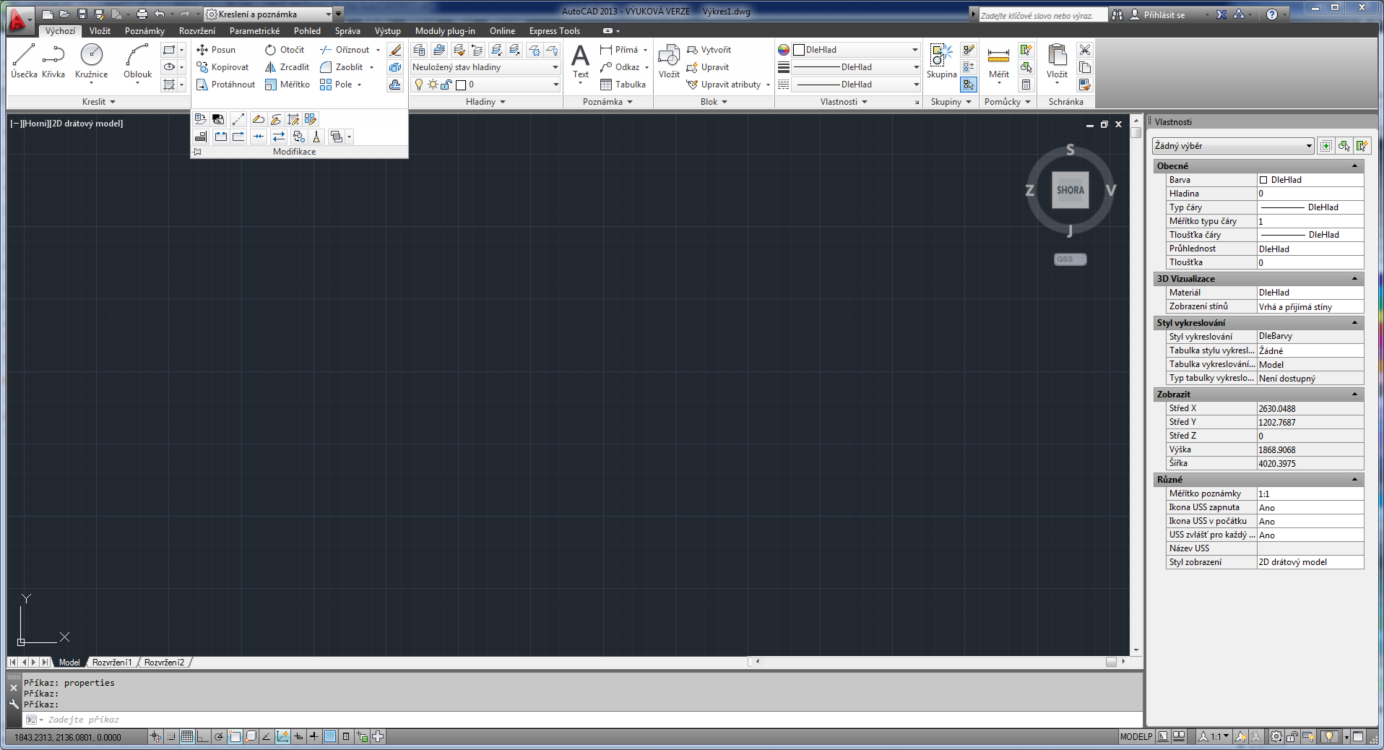 |
| Obr. 46 Okno programu AutoCAD 2013 - karta výchozí s panelem modifikace |
Na kartě „Výchozí“ můžeme dále najít panel POZNÁMKA. Panel obsahuje základní odkazy na funkci vložení textu, vložení přímé kóty, odkazu a tabulky. Po rozkliknutí se zobrazí aktuální styly pro písmo, kóty, multiodkaz a tabulku.
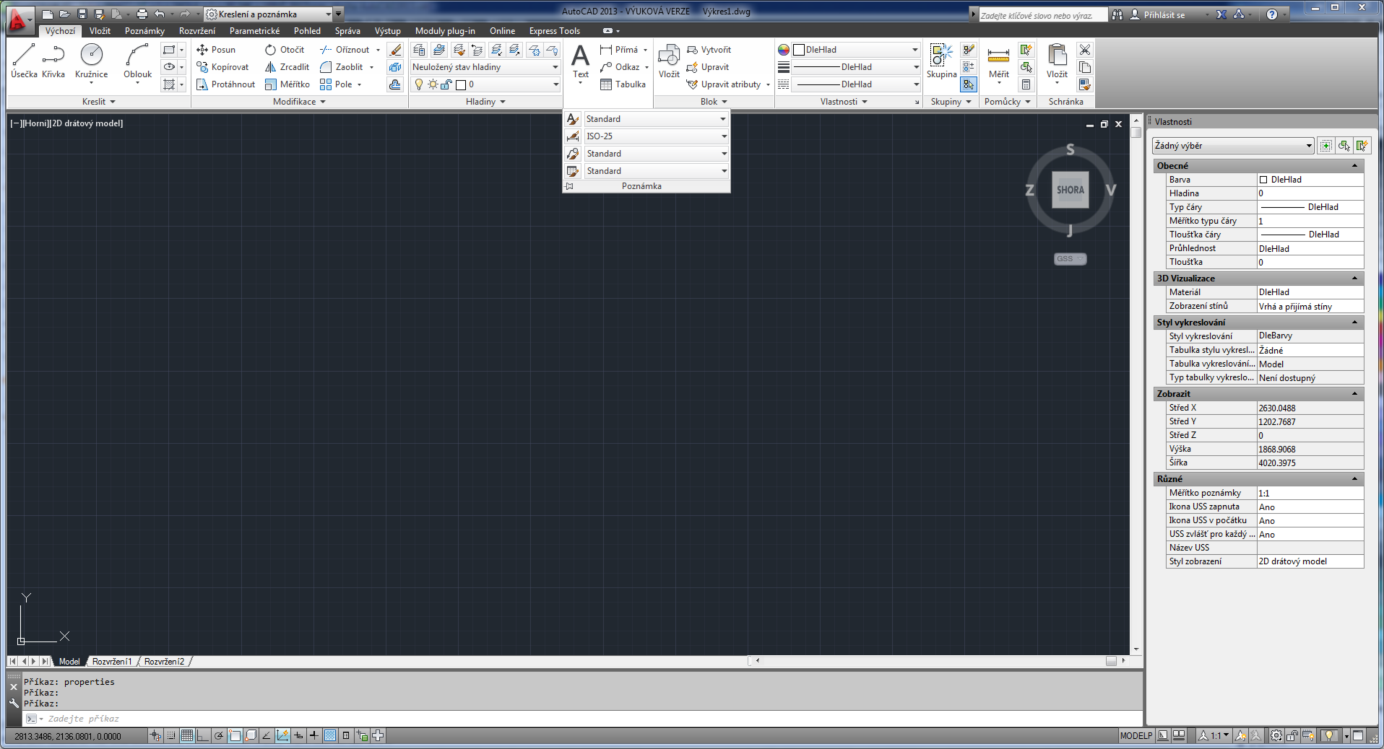 |
| Obr. 47 Okno programu AutoCAD 2013 - karta výchozí s panelem poznámka |
Posledním zmiňovaným panelem na kartě „Výchozí“ je panel VLASTNOSTI. Tento panel standartně zobrazuje barvu objektu, typ a tloušťku čáry, po rozkliknutí je možno měnit styl vykreslování, průhlednost popřípadě nechat si zobrazit výpis vlastností objektu.
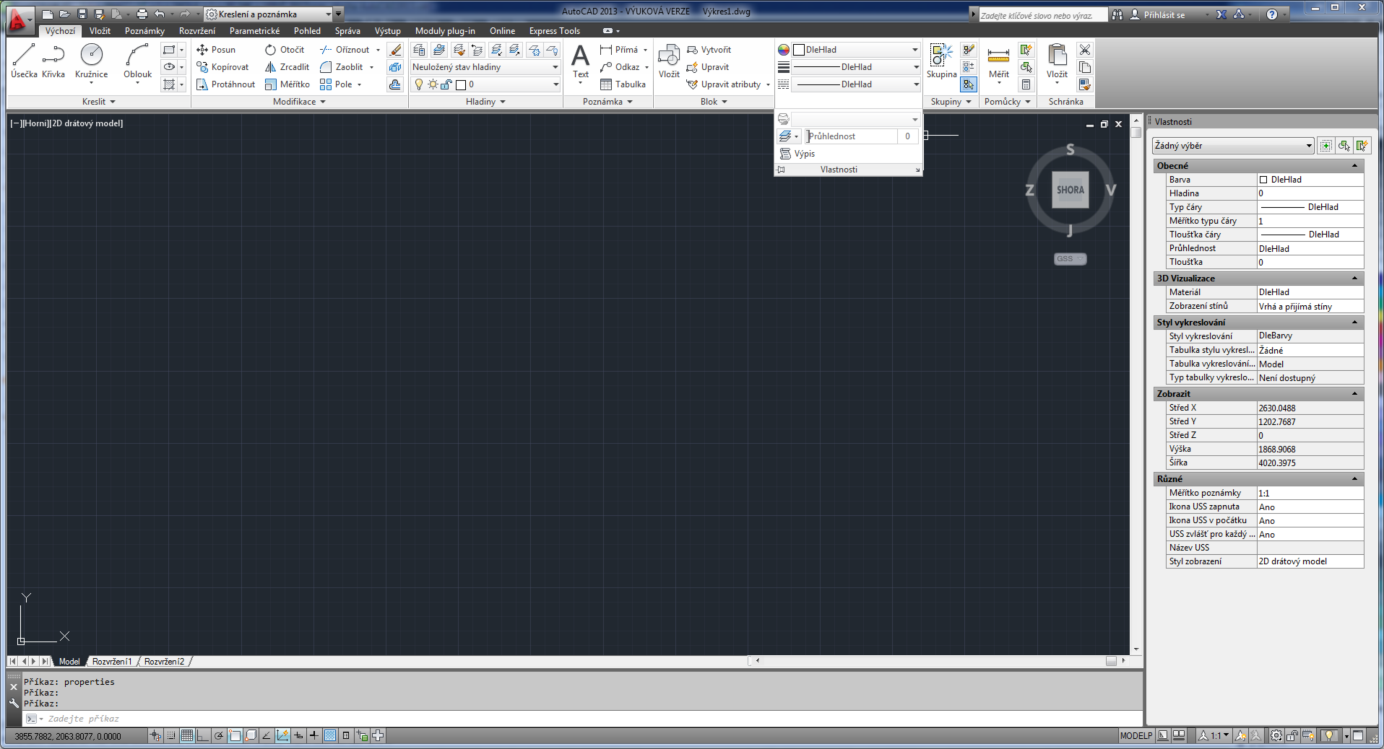 |
| Obr. 48 Okno programu AutoCAD 2013 - karta výchozí s panelem vlastnosti |
Karta VLOŽIT
Dostáváme se k druhé kartě a to „Vložit“. Na této kartě nalezneme několik panelů, jedná se o panely: BLOK, DEFINICE BLOKU, REFERENCE, MRAČNO BODŮ, IMPORT, DATA, PROPOJENÍ A EXTRAKCE. Pomocí těchto panelů můžeme vytvářet a vkládat bloky, definovat jejich atributy,
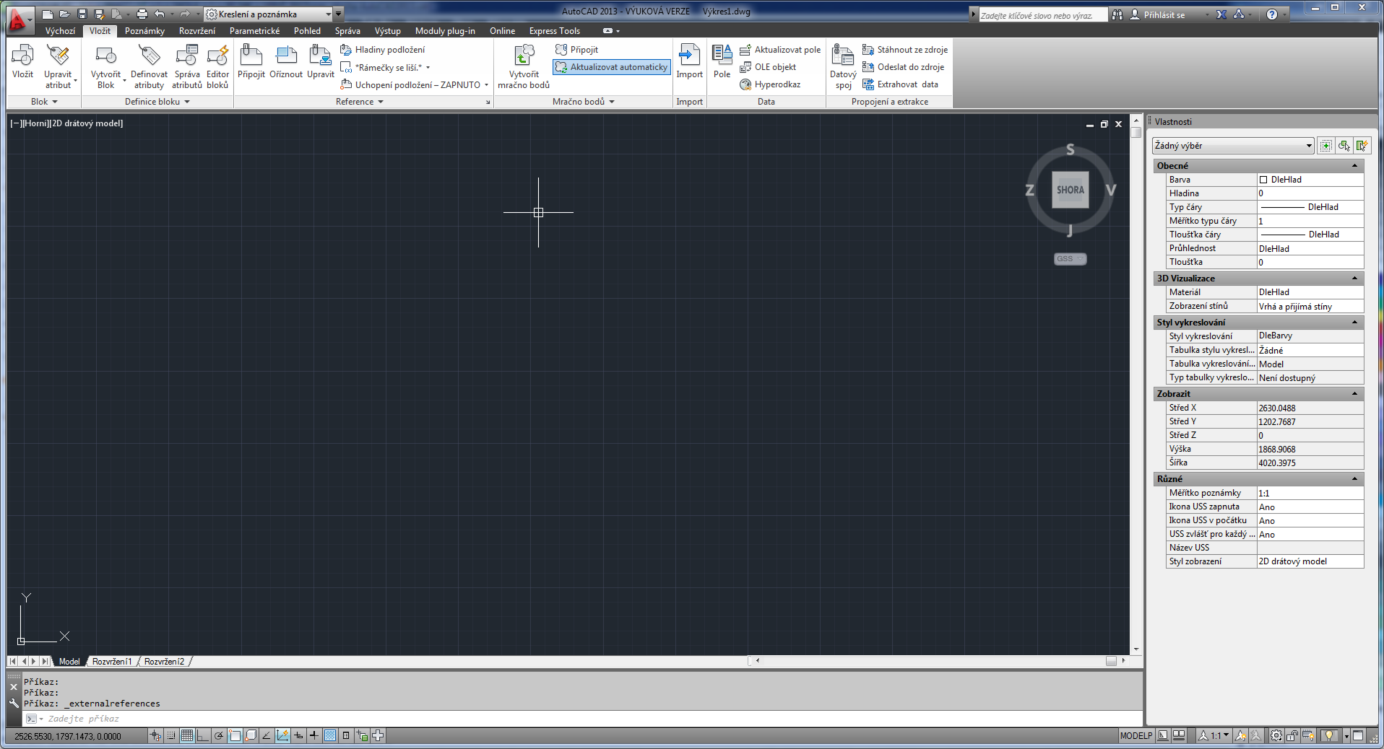 |
| Obr. 49 Okno programu AutoCAD 2013 - karta vložit s panely |
Karta POZNÁMKY
Na kartě „Poznámky“ najdeme panel PÍSMO, který nám umožňuje vkládat text nebo kontrolovat pravopis textu ve výkrese. Dále na tomto panelu můžeme najít příkazy pro tvorbu, modifikaci či určení stylu textu.
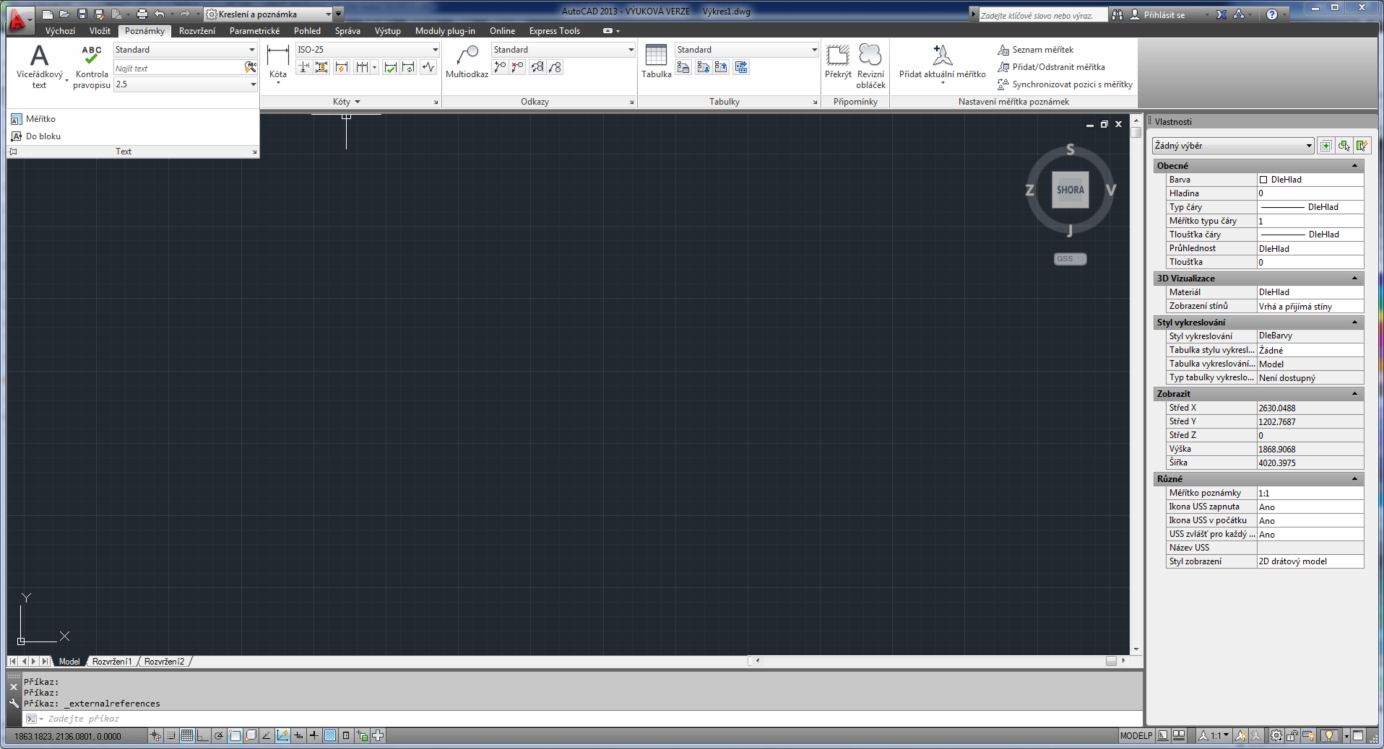 |
| Obr. 50 Okno programu AutoCAD 2013 - karta poznámky s panelem písmo |
Dalším panelem na kartě je panel KÓTY, který nám pomáhá s vytvořením a modifikací kótovacího stylu spolu s vkládáním jednotlivých typů kót do výkresu.
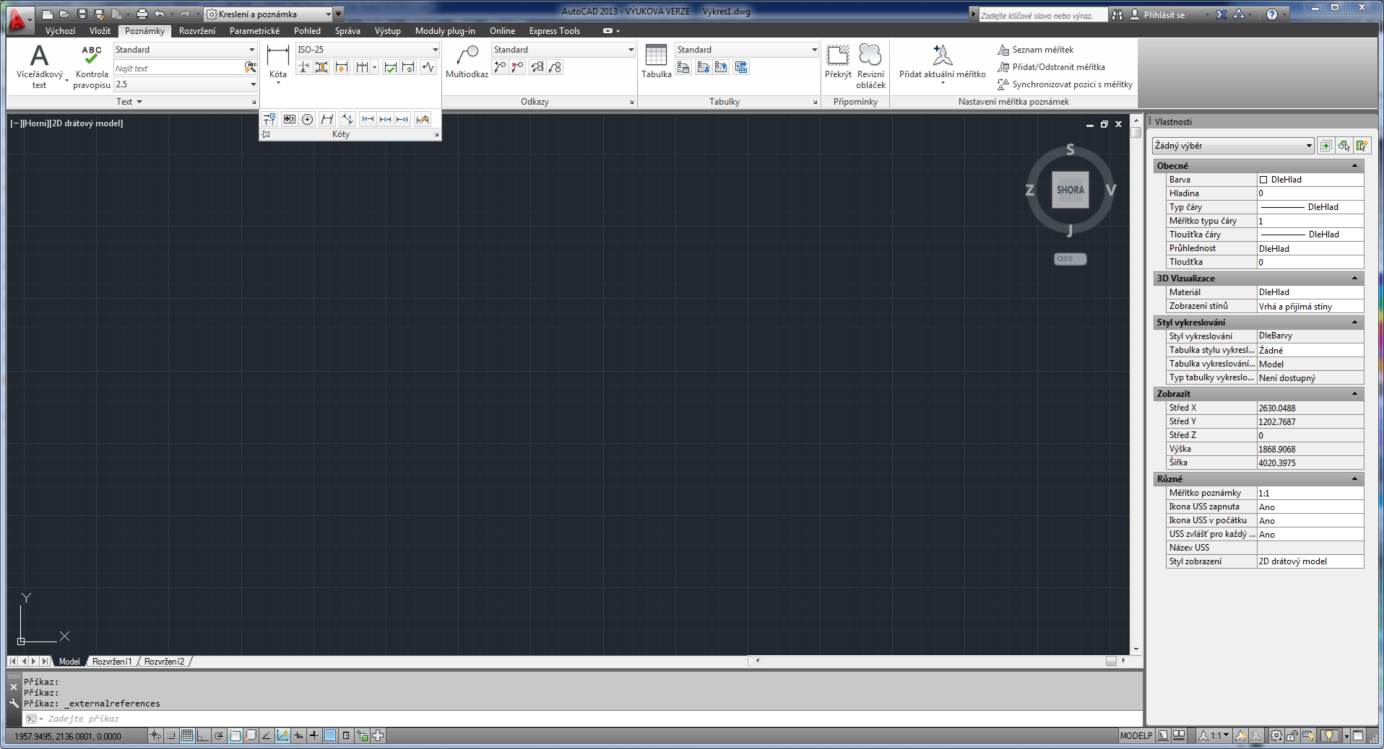 |
| Obr. 51 Okno programu AutoCAD 2013 - karta poznámky s panelem kóty |